
ワードプレスでブログの開設手続き中。
お名前ドットコムでドメイン取得して、エックスサーバー契約完了!
次は、エックスサーバーにドメインを登録しなきゃ。
でもやり方が、ちんぷんかんぷん。
誰か教えてくれないかなあ…
こんにちは。チルタイムブログのハチです。
ブログを始めるためには、「取得したドメインとサーバーを紐づける」必要があります。
しかし、会社によってやり方が違うので大変…
そこで、以下の状況の方に向けて、ドメインとサーバーを紐づける方法を画像付きで詳しく解説します。
▶︎お名前ドットコムでドメインを取得した人・取得しようとしている人
▶︎エックスサーバーを契約した人・契約しようとしている人
解説を見ながらやると簡単にできるので、サクッとドメイン登録を完了させ、スタートダッシュを切りましょう!
筆者は、ワードプレスでのブロガー歴は約4ヶ月(2020年8月時点)
無料テーマの「Cocoon」を利用し、初月から収益化に成功。
毎月5桁の収益、3ヶ月で総収益6桁を稼いでいます。
毎日ブログを更新しているので、ブログのことならお任せ!
「お名前ドットコムドメイン」を「エックスサーバー」で使用する手順
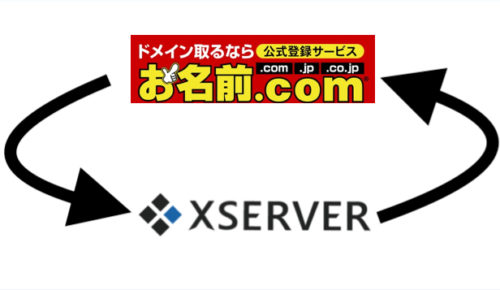
「お名前ドットコムでドメインを取得」し、「エックスサーバーで利用したい人」は、以下の2ステップで、ドメイン設定ができます。
①お名前ドットコムにて、ドメインにサーバー情報を登録
②エックスサーバーにドメイン情報を登録
ここで、よくわからない状態の方もご安心ください。
ひとつずつ画像付きで、手順を細かく説明していきます!
【ステップ1】お名前ドットコムにて、ドメインにエックスサーバーの情報を登録
まずは、お名前ドットコムにて「ドメインの有効化」を行います。
お名前ドットコムとエックスサーバーの両方の情報が必要になるので、まだドメインやサーバーの取得をしていない方は、今のうちにやっておきましょう!
>>> お名前.com ![]()
>>> エックスサーバー ![]()
>>> mixhost
![]()
それでは、わたしが先日新しく取得したドメインの画像を使って説明していきます!
① エックスサーバー の管理画面にログイン
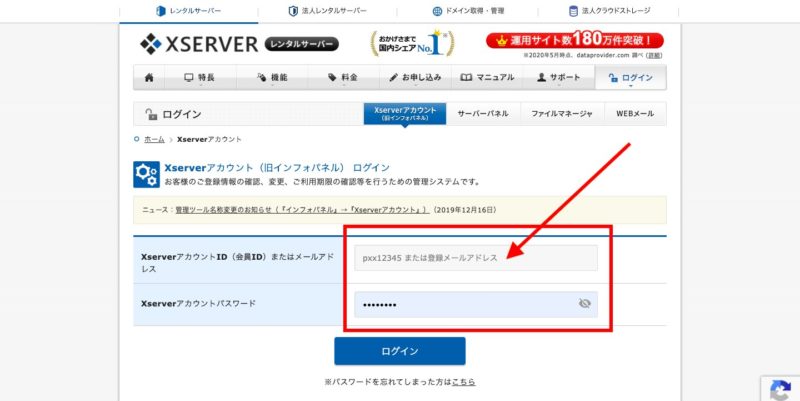
はじめにエックスサーバーにログインします。
>>> エックスサーバーにログイン
![]()
契約時に設定したIDとパスワードを入力して、ログインしましょう。
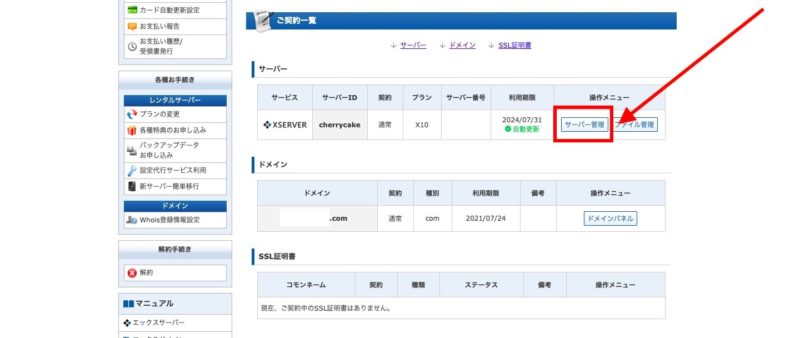
「サーバー管理」をクリックして、管理画面を開きます。
② サーバー情報を確認
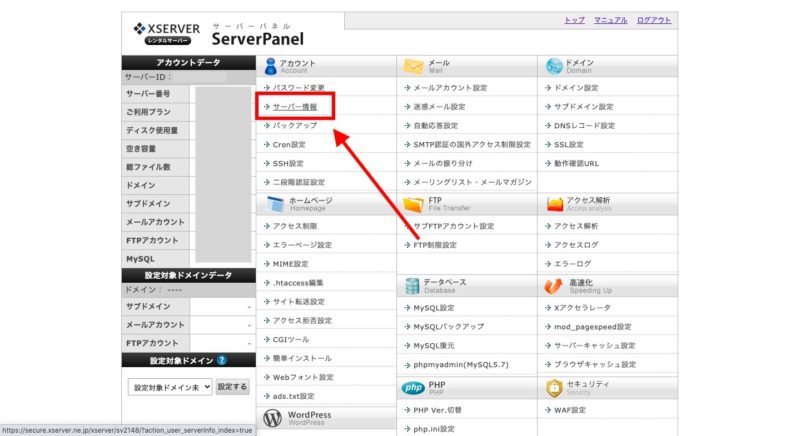
「サーバー情報」をクリックします。
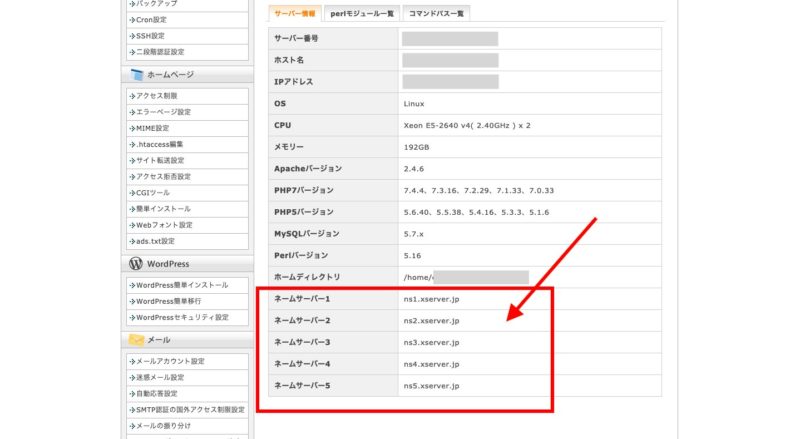
すると、上記の画面が出てくるので「ネームサーバー1〜5」の情報を確認しましょう。
後ほど、この情報はコピペして使うので、画面を開いたままにして、別のタブで次の工程へ進みましょう。
③ お名前ドットコムの管理画面にログイン
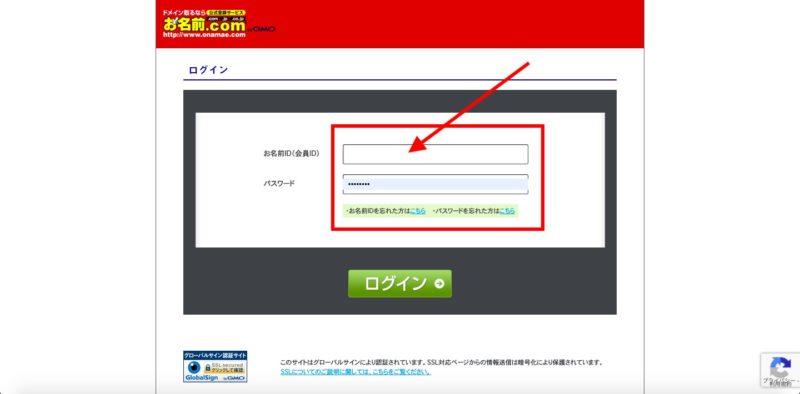
お名前ドットコムの管理画面にログインします。
>>> お名前.comにログイン ![]()
④ ネームサーバー情報を設定する
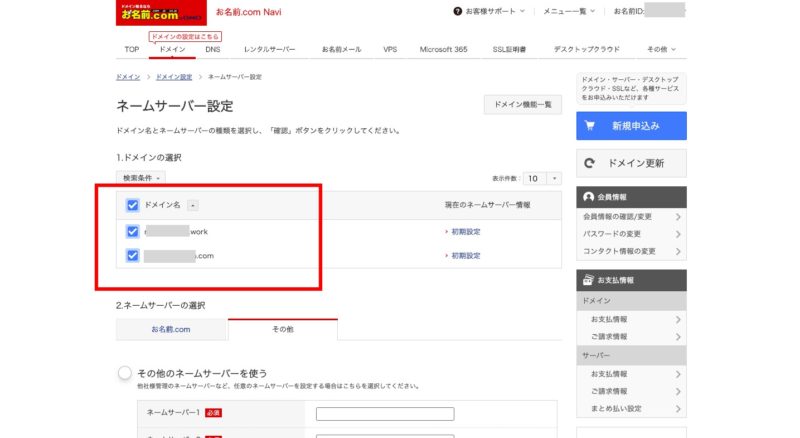
ドメイン蘭から、サーバー情報を設定したいドメインを選択します。
複数ある場合は、全てにチェックを入れましょう。
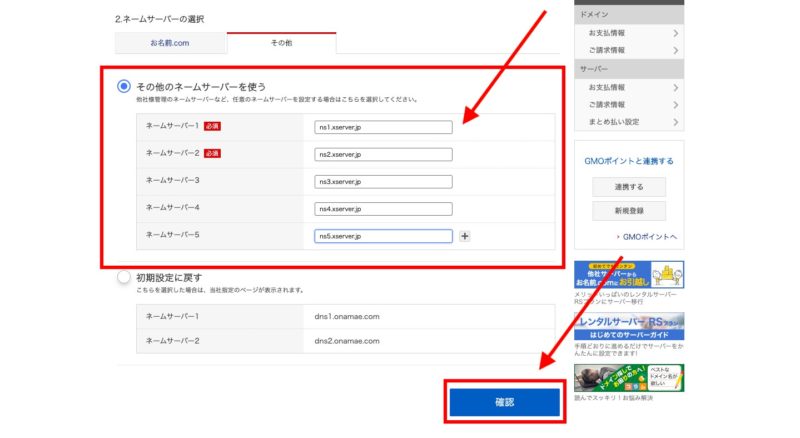
画面下の「ネームサーバーの選択」にて、「その他のネームサーバーを使う」を選択します。
ネームサーバー1〜5の順に、先ほど②で確認した「ネームサーバー1〜5」をコピペしていきましょう。
ネームサーバー2までしかありませんが、入力欄右側のプラスボタンをクリックすると、入力欄が追加できます。
ネームサーバー5まで入力できたら完了なので、画面下部の「確認」をクリックしましょう。
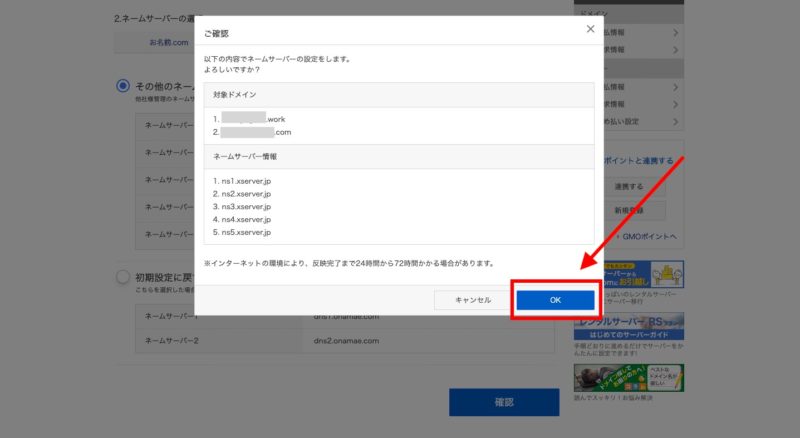
確認画面が出てくるので、内容を確認し「OK」をクリックしたら、ドメインへのサーバー情報追加は完了です。
「お名前ドットコムドメイン」を「エックスサーバー」に追加
続いて、お名前ドットコムで取得し、先ほどネームサーバー情報を登録したドメインをエックスサーバーに登録します。
>>> エックスサーバーにログイン
![]()
サーバーにドメイン登録が完了すると、実際にサイトの運営を開始できます。
① エックスサーバーの管理画面からドメイン設定を始める
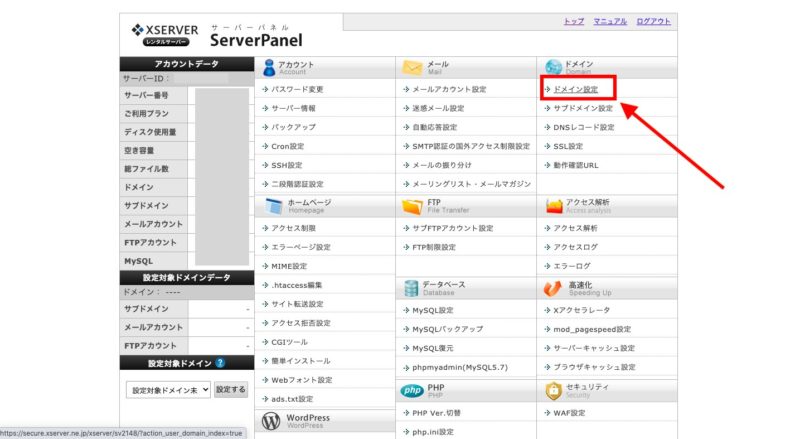
まず、エックスサーバーにログインしましょう。
>>> エックスサーバーにログイン
![]()
管理画面に移動したら「ドメイン設定」をクリックします。
② お名前ドットコムで取得・設定したドメイン情報を追加
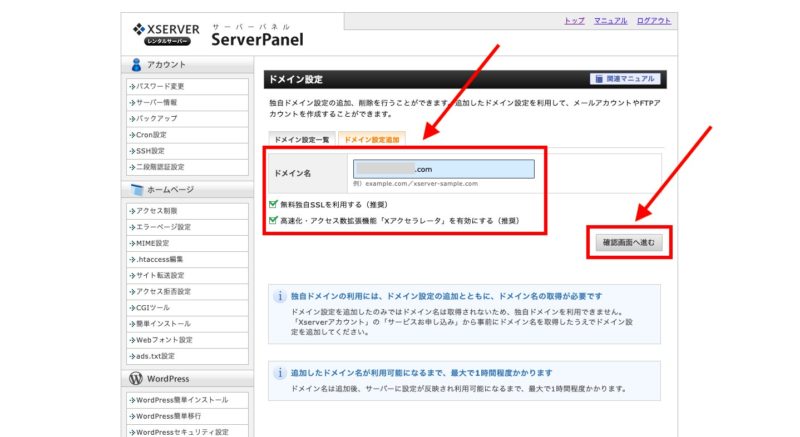
ドメインを入力し、下のチェックボックスふたつにチェックを入れます。
その後、「確認画面へ進む」をクリックしましょう。
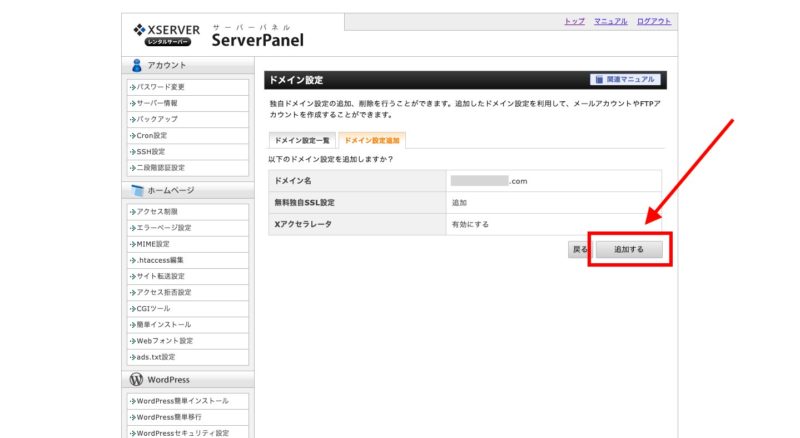
確認画面が出てくるので最終確認をし、問題がなければ「追加する」をクリック。
ドメイン名に入力間違いがないように気をつけましょう。
③ ドメイン登録完了画面の情報をメモ
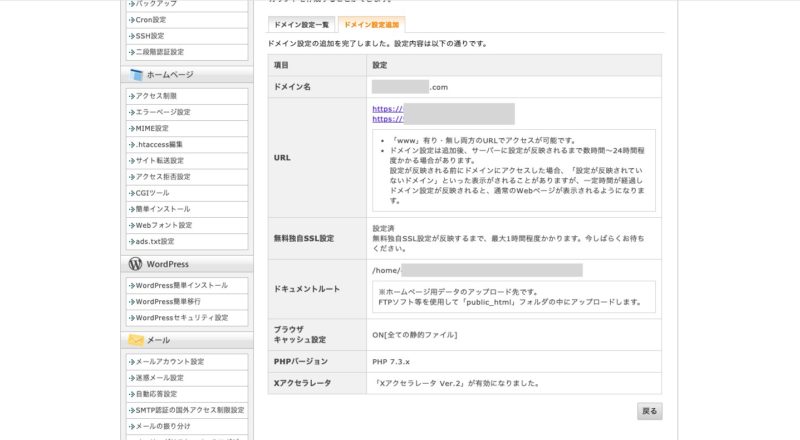
上記の画面が出てきたら、設定完了です。
ドメイン設定情報については、今後確認する可能性もあるので、スクリーンショットを取っておくようにしましょう。
【まとめ】「お名前ドットコムドメイン」を「エックスサーバー」で紐づける手順
上記まで完了すれば、お名前ドットコムで取得したドメインが、エックスサーバーで利用できるようになります。
以下の2ステップのみで簡単に設定できるので、今のうちにやっておきましょう。
①お名前ドットコムにて、ドメインにサーバー情報を登録
②エックスサーバーにドメイン情報を登録
ドメインをサーバーに追加することができたら、次はいよいよワードプレスのインストールです。
エックスサーバーでの、ワードプレスのインストール方法は後日別記事にて解説するので、楽しみにしていてください。
また、ワードプレスのテーマ選びについても、『おすすめの有料・無料テーマ7選』で紹介しているのであわせて参考にしてください。





コメント